When you receive an email, you receive more than just the message. The email comes with headers that carry important information that can tell where the email was sent from and possibly who sent it. For that, you would need to find the IP address of the sender. The tutorial below can help you find the IP address of the sender.
Note that this will not work if the sender uses anonymous proxy servers.Also, if you receive an email sent from a Gmail account or Outloook through the web browser, you may not be able to find the real IP address because Google and Microsoft hide the real IP address of the sender. However, if someone sends you a mail from their Gmail account using a desktop client like Thunderbird, Outlook or Apple Mail, you can find the originating IP address.
Let's begin this. First of all, the IP address is generally found in the headers enclosed between square brackets, for instance, [129.130.1.1]
Finding IP address in Gmail
- Log into your Gmail account with your username and password.
- Open the mail.
- To display the email headers,
- Click on the inverted triangle beside Reply. Select Show Original.
- You may copy the headers and use my IP address detection script to ease the process. Or if you want to manually find the IP address, proceed to 5.
-
Look for Received: from followed by the IP address between square brackets [ ]. > Received: from [69.138.30.1] by web31804.mail.mud.yahoo.com
-
If you find more than one Received: from patterns, select the last one.
- Track the IP address of the sender
Finding IP address in Yahoo! Mail
- Log into your Yahoo! mail with your username and password.
- Click on Inbox or whichever folder you have stored your mail.
-
Click on the email you want to track. When it opens, click on More. You'll get a dropdown menu.
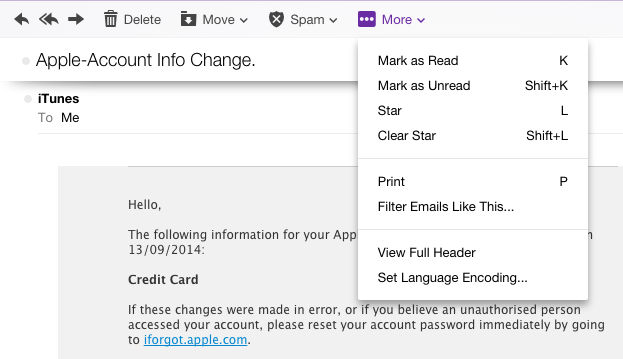
-
Select View Full Header.

-
You may copy the headers and use my IP address detection script to speed up the process. Or if you want to manually find the IP address, proceed to the next step.
- Look for Received: from followed by the IP address between square brackets [ ]. That should most likely be the IP address of the sender. If there are many instances of Received: from with the IP address, select the IP address in the last pattern. If there are no instances of Received: from with the IP address, select the first IP address in X-Originating-IP.
- In this case, the IP address of the scammer is 202.171.22.107.
- Track the IP address of the sender
Finding IP address in Hotmail
Hotmail has been integrated with Windows Live, or vice-versa. And the format has changed. Here is how you find the IP address of the sender.
- Log into your Hotmail/Windows Live account with your username and password.
- Click on the Inbox link on the left.
-
Under the column that says "Sort by", find the email that you want to track and right-click on it. You should get a menu that has something like Mark as read, Mark as unread, and so on. The last option in the menu should be View message source. Select it.
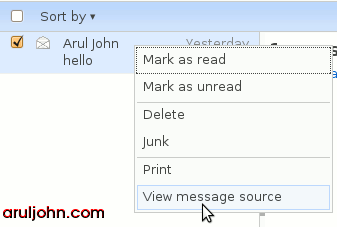
-
You should see the email headers now.
- You may copy the headers and use my IP address detection script to ease the process. Or if you want to manually find the IP address, proceed to step 6.
- If you find a header with X-Originating-IP: followed by an IP address, that is the sender's IP address
- If that doesn't work, look for Received: from followed by IP address within square brackets[].
-
- If you have multiple Received: from headers, eliminate the ones that have proxy.anyknownserver.com.
- Track the IP address of the sender
Finding IP address in AOL
- Log into your AOL Mail AIM account with your username and password.
- Open the email that you want to track.
-
On the top row, click on Action and in the drop-down menu, select View Message Source
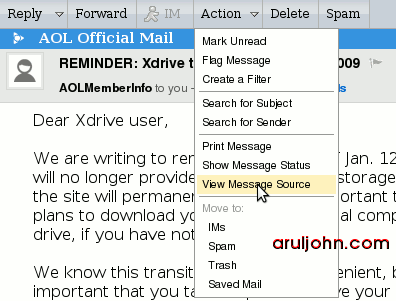
-
It opens a new page with the headers. Once you have the headers, look for the IP address that follows X-AOL-IP:. That should be the IP address of the sender.
- Track the IP address of the sender
IP Address Detection Tool
You can use my IP address detection script. All you have to do is select your email service and copy your email headers in the box. You may do one of the following:
- You can copy all the headers from your email and paste them_ here. In this case, the unnecessary headers (like Subject:) will be removed automatically.
-
You can remove all headers except those beginning with
X-Originating-IP: Received:
Originally written in Spring 2001. Updated on 17 September 2025.
Related Posts
If you have any questions, please contact me at arulbOsutkNiqlzziyties@gNqmaizl.bkcom. You can also post questions in our Facebook group. Thank you.