You have created a Linode account and want to create and set up a new Linode server. This blog post will show you how to set it up.
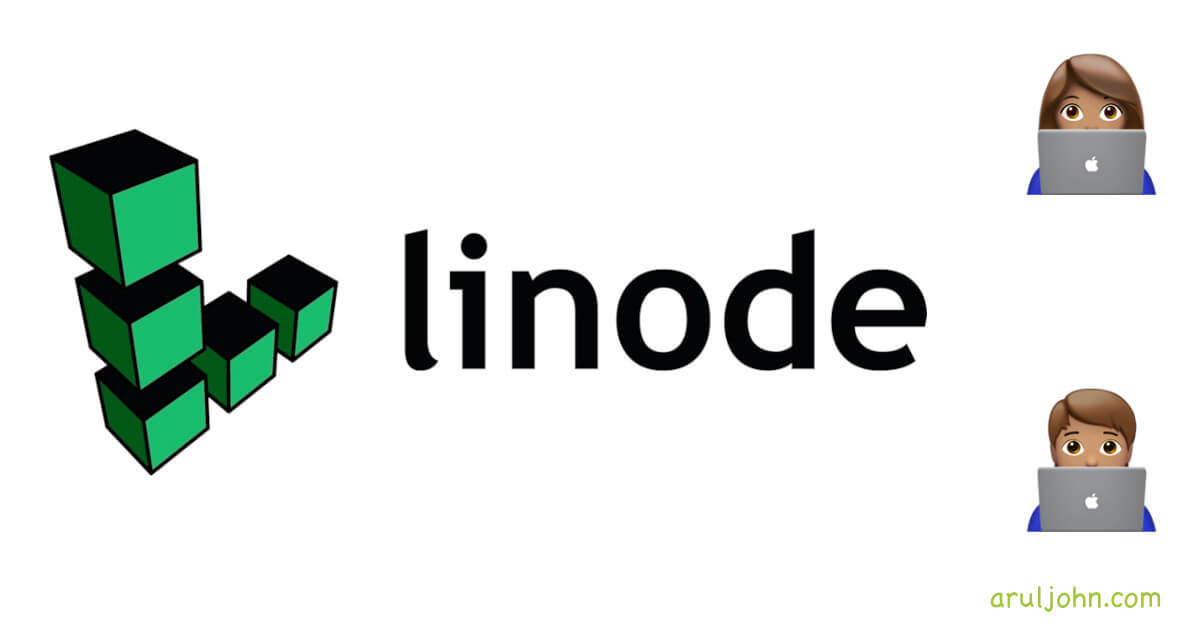 How to set up a Linode server from scratch
How to set up a Linode server from scratch
Table of Contents
- About Linode and others
- Create your Linode account
- Create your Linode Debian 12 bookworm instance
- Update and upgrade
- Create regular user and give sudo root access
- Change the default editor
- Set timezone
- Change ssh port from 22 to something else
- Install ufw firewall
- Ban an IP address using ufw
- Update
/etc/hosts - SSH into your Linode without entering your password
- On the Linode Debian server, verify and change the permissions of
~/.ssh - Disable SSH with password and only allow passwordless logins
- Try Linode for free and get a $100, 60-day credit
- Conclusion
About Linode and others
These are my notes about setting up my Linode servers from scratch. I have used Linode for several years and they have never let me down.
These steps can work for DigitalOcean, OVHCloud and other VPS hosting providers with unmanaged Linux hosting.
Create your Linode account
Your Linode account should have already been created. If you have not done it yet, head over to Linode.com and create it.
In the next step, we will create a Linode Debian 12 instance.
Create your Linode Debian 12 bookworm instance
Choose Debian 12 in the Linux distribution.
Choose your region. I personally find New Jersey is the fastest, even though I live in Virginia and there is a Virginia location (IAD).
Select a plan. If you are just starting out, you may want to select Nanode Shared CPU plan for $5/month. You can upgrade when traffic builds up.
Enter your root password.
Click on "Create Linode".
After a few seconds, you will see a message that the server is running.
Your Debian 12 bookworm server is up and you can SSH to it using your root account.
Update and upgrade
Run these commands (as root user, the only account you have for now).
apt update
apt upgrade
The first command apt update fetches the latest version of the package list from Debian's software repository and any third-party repositories in the configuration.
The second command apt upgrade downloads and installs the updated versions for each outdated package and their dependencies on the system. You will be prompted to answer y/n before certain software upgrades.
You can also run these two in one command with auto-confirmation.
apt update && apt upgrade -y
Create regular user and give sudo root access
You are still root user, and we will create a regular user sonic. Run this:
useradd -m sonic
passwd sonic
Enter the password for user sonic and press ENTER.
Now, we will give sonic root access by adding them to the sudo group.
usermod -a -G sudo sonic
That command will add the regular user sonic to the sudo group.
Login as regular user
Log out as root, and log back in as user sonic.
You can test sudo access by running this:
sudo -l
This will show the sudo permissions that user sonic has.
Change the default editor
The default editor appears to be Nano, and I want Vim to be the default.
Run this:
select-editor
Output:
select-editor
Select an editor. To change later, run 'select-editor'.
1. /bin/nano <---- easiest
2. /usr/bin/vim.basic
3. /usr/bin/vim.tiny
Choose 1-3 [1]: 2
Your default editor has been changed to Vim.
Set timezone
To list timezones, run this:
timedatectl list-timezones
Find the current timezone with this:
$ date
Tue Dec 31 04:12:29 PM UTC 2024
To change the timezone from UTC to Eastern:
timedatectl set-timezone 'America/New_York'
Verify the updated timezone:
$ date
Tue Dec 31 11:12:39 AM EST 2024
Change ssh port from 22 to something else
Changing the ssh port from the default 22 is important to prevent unauthorized users from attempting to break in with brute force attacks.
We will change the port number to 4242.
Edit the file /etc/ssh/sshd_config:
sudo vi /etc/ssh/sshd_config
Change the port number from 22 to 4242:
Port 4242
While we are editing sshd_config, you can also disable root login:
PermitRootLogin no
Save and quit with :wq!
Then, restart the SSH service.
sudo systemctl restart ssh
Now, when you ssh into the server, you have to ssh on port 4242.
If you are using Terminal to ssh, this would be the command:
ssh -p 4242 sonic@IP-ADDRESS
Install ufw firewall
You want to lock down your system as much as possible by allowing only a whitelist or allowlist of ports that can access the system. These ports can include http (port 80), https (port 443), ssh port (port 4242 as we did in the previous section) and ports that you may use for other applications.
I used to use iptables for a long time. I recently started using ufw and it is more user friendly.
Follow these steps to install ufw.
sudo apt update
sudo apt install ufw
Now that ufw is installed, let us allow the permitted ports.
sudo ufw allow 80
sudo ufw allow 443
sudo ufw allow 4242
ufw is still not enabled. You can verify it with:
sudo ufw status
Output:
Status: inactive
Enable ufw:
sudo ufw enable
Verify ufw status:
Status: active
To Action From
-- ------ ----
4242 ALLOW Anywhere
443/tcp ALLOW Anywhere
80/tcp ALLOW Anywhere
443/tcp (v6) ALLOW Anywhere (v6)
80/tcp (v6) ALLOW Anywhere (v6)
If you want to delete a specific entry in ufw, display the status listing by numbering.
sudo ufw status numbered
Output:
Status: active
To Action From
-- ------ ----
[ 1] 4242 ALLOW IN Anywhere
[ 2] 443/tcp ALLOW IN Anywhere
[ 3] 80/tcp ALLOW IN Anywhere
[ 4] 443/tcp (v6) ALLOW IN Anywhere (v6)
[ 5] 80/tcp (v6) ALLOW IN Anywhere (v6)
If you want to delete the IPv6 services, that are 443 and 80 and numbered 4 and 5 respectively:
sudo ufw delete 5
sudo ufw delete 4
Each time you delete a service from ufw, the numbering gets reordered and bottom services move up, so be careful not to delete from top to bottom.
Ban an IP address using ufw
If you want to deny visitor with IP address 91.108.194.40 from getting past your firewall:
sudo ufw insert 1 deny from 91.108.194.40 && sudo ufw reload
ufw deny lines need to go to the top of the list, so when you create the deny command, you have to run it above the ALLOW lines.
If you want to unban someone, find their number with sudo ufw status numbered and delete it.
Update /etc/hosts
If you want to map your IP address, say 40.40.40.40 to the domains (domain1.com) being hosted on your Linode, edit the /etc/hosts file as root, and then append IP address -- domain name mappings like this:
40.40.40.40 domain1.com
40.40.40.40 domain2.com
40.40.40.40 domain3.com
SSH into your Linode without entering your password
To make your Linode Debian account more secure, you can use an SSH key pair instead of a password.
You generate an SSH key pair from your desktop computer and send it over to the Linode Debian server. That's the basic gist.
Create ~/.ssh directory
On your local computer, create a directory .ssh under the home directory.
mkdir ~/.ssh
Run ssh-keygen
Run the ssh-keygen program that creates the key pair. We will use the RSA algorithm with 4096 bits.
ssh-keygen -t rsa -b 4096
You will be prompted for the filename[s] in which to store the public and private keys. The default keys generated are:
~/.ssh/id_rsa: This is the private key~/.ssh/id_rsa.pub: This is the public key
Copy this public key into the Linode Debian server
Now, the contents of this public key must be copied to the server and appended to the file ~/.ssh/authorized_keys.
Option 1: Manually copy id_rsa.pub
You can manually copy it from ~/.ssh/id_rsa.pub on your local computer and save it in the Debian server under ~/.ssh/authorized_keys.
Option 2: Copy using ssh-copy-id
Another way is by using the ssh-copy-id program to copy the public key.
ssh-copy-id -i ~/.ssh/id_rsa.pub sonic@IP-ADDRESS
Verify that ~/.ssh/authorized_keys on the Linode Debian server has the public key
Login to the Debian server and run this:
cat ~/.ssh/authorized_keys
Register the private SSH key on your local computer
Run this command on your local computer to register your private SSH key.
ssh-add ~/.ssh/id_rsa
On the Linode Debian server, verify and change the permissions of ~/.ssh
This is a very important step. If you are unable to connect, please verify the permissions again.
On the Linode Debian server:
1) The ~/.ssh directory should have permission 700.
drwx------ 2 sonic sonic 4096 Dec 31 11:39 .ssh
2) The ~/.ssh/authorized_keys file should have 600.
-rw------- 1 sonic sonic 577 Dec 31 11:39 authorized_keys
In my opinion, this is the safest permission level to have.
Login from your local machine to Linode Debian server without password
Now, test the password-less login by running this:
ssh sonic@IP-ADDRESS
You should be able to login immediately without being prompted for the password to your Linode account.
Disable SSH with password and only allow passwordless logins
If you were happy with the previous step and want to only login password-less way, then edit the file /etc/ssh/sshd_config.
Find this line:
PasswordAuthentication yes
and change it to:
PasswordAuthentication no
Now, restart the SSH daemon.
sudo systemctl restart sshd
Then, without leaving your Terminal, start a new Terminal instance and try to ssh. It should allow you to ssh without ever prompting you for the password.
ssh sonic@IP-ADDRESS
Try Linode for free and get a $100, 60-day credit
If you want to try Linode for free, you can get a $100, 60-day credit. You can sign up using my Linode referral.
Conclusion
This is a common sequence of steps used when you set up your Linode server with Debian 12. Your use case and environment may be very different. Feel free to comment or email me.
Most of these steps will work for DigitalOcean, Hetzner and OVHCloud as well.
Thanks for reading!
Related Posts
If you have any questions, please contact me at arulbOsutkNiqlzziyties@gNqmaizl.bkcom. You can also post questions in our Facebook group. Thank you.