As a web developer or website owner, you may sometimes need to create self-signed SSL certificates to make your web applications run. Generating self-signed certificates is an easy process. In fact, you can do it in one step.
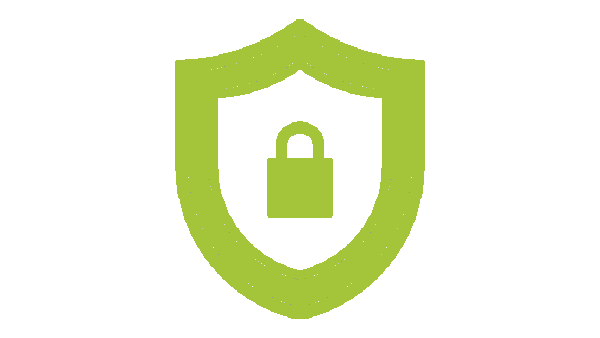
We will use SHA256 with RSA 2048 encryption. The certificate will be valid for 1 year.
Create SSL certificate and key
To generate or create the SSL certificate and key, run this:
openssl req -new -newkey rsa:2048 -sha256 -days 365 -nodes -x509 -keyout server.key -out server.crt
If you want to include your name or your company name, run this:
openssl req -subj '/CN=aruljohn.com/O=Arul John/C=US' -new -newkey rsa:2048 -sha256 -days 365 -nodes -x509 -keyout server.key -out server.crt
Configure web server
Now, you have the certificate server.crt and key server.key. Copy them to a new directory ssl under the web server root directory.
If you use Nginx, here's a sample nginx.conf block:
server {
listen 443 ssl;
http2 on;
server_name localhost;
root html;
ssl on;
ssl_certificate /etc/nginx/ssl/server.crt;
ssl_certificate_key /etc/nginx/ssl/server.key;
ssl_protocols TLSv1.3;
}
If you use Apache web server, here's a sample apache2.conf (or httpd.conf):
<VirtualHost 192.168.1.1:443>
DocumentRoot html
ServerName localhost
SSLEngine on
SSLCertificateFile /etc/apache2/ssl/server.crt
SSLCertificateKeyFile /etc/apache2/ssl/server.key
</VirtualHost>
Disable https warning from Chrome
When you navigate to https://localhost, on some browsers like Chrome, you get this Not Secure warning. You can disable it in Chrome by following these steps:
1) Open Chrome and enter this in the address bar
chrome://flags/#allow-insecure-localhost
You will see this on the top:
Allow invalid certificates for resources loaded from localhost. Mac, Windows, Linux, Chrome OS, Android
Allows requests to localhost over HTTPS even when an invalid certificate is presented. #allow-insecure-localhost
Enable
2) Then, enter this in the address bar
chrome://net-internals/#hsts
Enter localhost in the Domain field.
Restart Chrome and go back to https://localhost. Hopefully, it should not show the No Secure warning.
Related Posts
If you have any questions, please contact me at arulbOsutkNiqlzziyties@gNqmaizl.bkcom. You can also post questions in our Facebook group. Thank you.